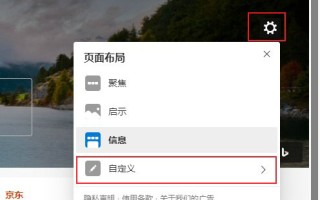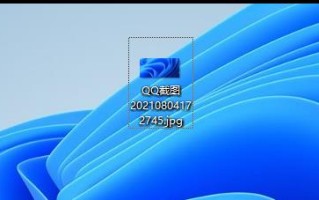简介:系统问题一直是困扰许多电脑用户的难题,重装系统是解决系统问题的有效方法之一。本文将介绍如何一键重装win7系统,轻松解决系统问题,让你的电脑重获新生。

工具原料:
系统版本:windows 7 旗舰版 sp1
品牌型号:联想小新air 14 2021款
软件版本:微pe工具箱v2.1
1、备份重要数据:重装系统会导致c盘数据丢失,请务必提前备份好重要文件,如文档、图片、音乐等。可使用移动硬盘、u盘或云盘进行备份。
2、下载系统镜像:从微软尊龙凯时网娱乐最新版官网或可信的第三方网站下载win7旗舰版sp1镜像文件。建议选择msdn原版,避免安全隐患。
3、制作u盘启动盘:下载微pe工具箱,插入空u盘,打开微pe选择win7 pe进行制作。u盘容量建议8g以上,注意制作前u盘内原有数据将被格式化。
1、设置u盘启动:插入u盘,开机按f12进入启动菜单(根据电脑型号不同快捷键可能有所差异),选择从u盘启动进入pe系统。
2、打开pe分区工具:进入win7pe桌面后,打开分区工具,删除原有系统分区(通常是c盘),并新建一个主分区。分区大小根据自身需求设置,建议系统盘不少于60g。
3、执行一键装机:回到桌面,运行桌面上的"win7一键装机"程序,选择刚创建的分区,等待系统安装完成即可。安装过程通常需要15-30分钟,保持电源连接稳定。
1、安装驱动程序:安装完成进入桌面后,首先安装驱动人生等驱动管理软件,一键安装所需驱动。驱动安装完成后重启使其生效。
2、更新系统补丁:建议将系统更新设置为自动,保持系统处于最新状态,修复漏洞,提高稳定性和安全性。
3、安装常用软件:根据个人需求安装日常工作、学习和生活所需软件,如office、qq、杀毒软件等。选择正版软件,避免盗版软件带来的安全隐患。
1、驱动精灵、360驱动大师等也是常用的驱动管理软件,可根据个人喜好选择com。
2、重装系统后如感觉系统运行速度慢,可尝试进入msconfig服务设置,关闭不常用的自启动服务和软件,提高开机速度。
3、定期磁盘清理、碎片整理和病毒查杀,可保持系统长期处于最佳运行状态,避免或延缓重装需求。
总结:重装系统看似复杂,但掌握正确方法后其实非常简单。合理利用一键重装功能,可以快速解决系统故障,让电脑重获新生。但日常使用中还需做好数据备份和系统维护,减少重装次数,让心爱的电脑能更长久地为我们服务。
标签: com