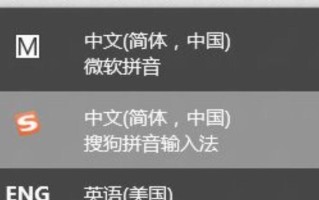简介:
在使用电脑的过程中,我们难免会遇到系统崩溃、资料丢失等问题。这时候,如果我们事先做好了系统还com原点,就可以将系统恢复到之前正常运行的状态,避免了数据丢失和重装系统的麻烦。本文将详细介绍win7系统还原功能的设置与使用方法,帮助大家更好地保护自己的电脑数据安全。

工具原料:
系统版本:windows 7 旗舰版 sp1
品牌型号:联想thinkpad x1 carbon 2022款
软件版本:无需额外软件
系统还原是windows操作系统自带的一项实用功能,它可以记录系统的状态,并在出现问题时将系统恢复到之前正常运行的状态。系统还原会定期创建还原点,记录系统的关键组件、某些程序文件、注册表设置等,当系统出现问题时,可以选择还原到之前的某个还原点,撤销最近的更改,使系统恢复正常。
需要注意的是,系统还原不会影响个人文件,如文档、图片、邮件等,它主要针对系统文件和设置。因此,在进行系统还原前,我们不必担心个人数据的丢失问题。
1. 点击"开始"菜单,右键点击"计算机",选择"属性"。
2. 在左侧菜单中点击"系统保护"。
3. 在"系统保护"选项卡中,选择需要保护的磁盘,点击"配置"按钮。
4. 在"系统保护"设置窗口中,选择"将还原点存储在所选磁盘上",并调整磁盘空间使用量,一般建议设置为磁盘容量的10%~15%。
5. 点击"确定"保存设置。
完成以上设置后,系统会定期自动创建还原点。我们也可以在重大更改前,如安装新软件、更新驱动程序等,手动创建还原点。
当系统出现问题需要还原时,可以按照以下步骤操作:
1. 点击"开始"菜单,选择"所有程序"→"附件"→"系统工具"→"系统还原"。
2. 在"系统还原"窗口中,选择"选择其他还原点",点击"下一步"。
3. 在还原点列表中,选择需要恢复到的还原点,点击"下一步"。
4. 确认还原点信息后,点击"完成"开始系统还原。
5. 系统还原完成后,电脑将自动重启,还原过程可能需要一些时间,请耐心等待。
需要注意的是,如果还原后系统仍然存在问题,可以再次还原到其他还原点,或者尝试其他尊龙凯时网娱乐最新版的解决方案。
1. 除了系统自带的还原功能外,我们还可以使用第三方备份还原软件,如ghost、acronis true image等,它们提供了更加灵活和强大的备份还原功能,可以满足不同用户的需求。
2. 在进行系统还原前,建议先备份重要数据,以免数据丢失。可以将重要文件复制到外部存储设备,如u盘、移动硬盘等,或者使用网盘、云存储等在线存储服务。
3. 定期对电脑进行体检和维护,如磁盘清理、磁盘碎片整理、病毒查杀等,可以有效预防系统问题的发生,提高电脑的运行效率和稳定性。
总结:
系统还原是windows 7的一项实用功能,可以帮助我们快速恢复系统到之前正常运行的状态,避免了重装系统的麻烦。通过设置和使用系统还原,我们可以更好地保护电脑数据安全,减少系统问题带来的损失。同时,日常的电脑维护和数据备份也不可忽视,多方面结合,才能更好地保障我们的电脑使用体验。
标签: com